결과물입니다! 너무 자연스럽죠?
숟가락만 얹다 보면 다른 방식은 까먹을 수 있으니 다음에 따로 포스팅할게요!
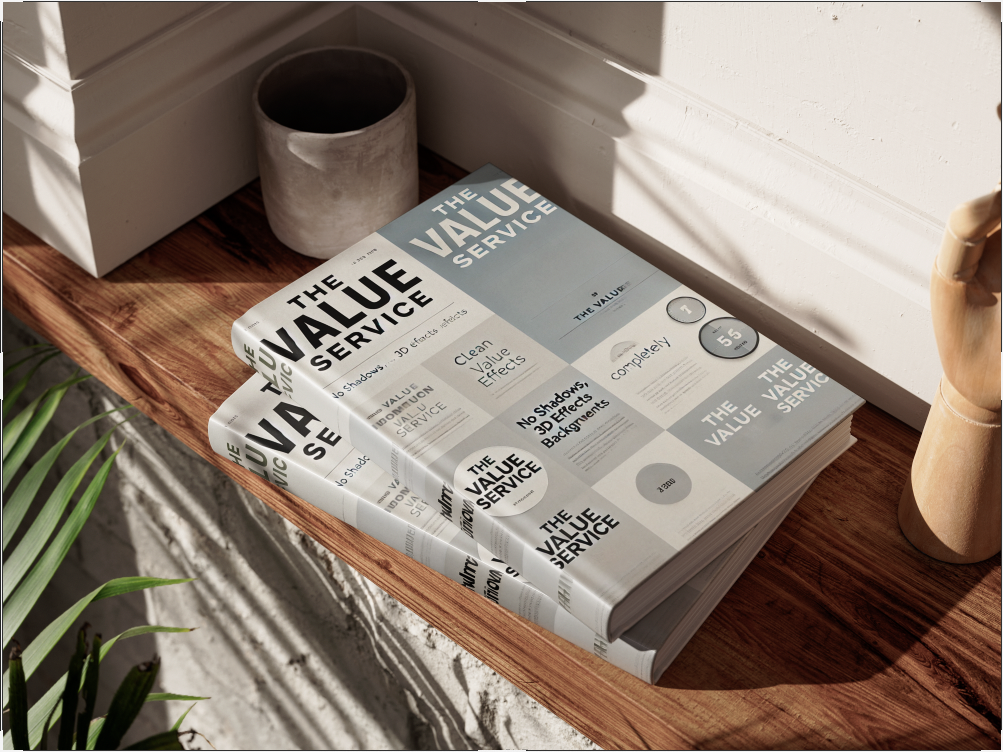
구글에 free book mockups 쳐서 마음에 드는 목업을 골라와 줍니다.
psd 파일이기 때문에 숟가락 얹는 겁니다!
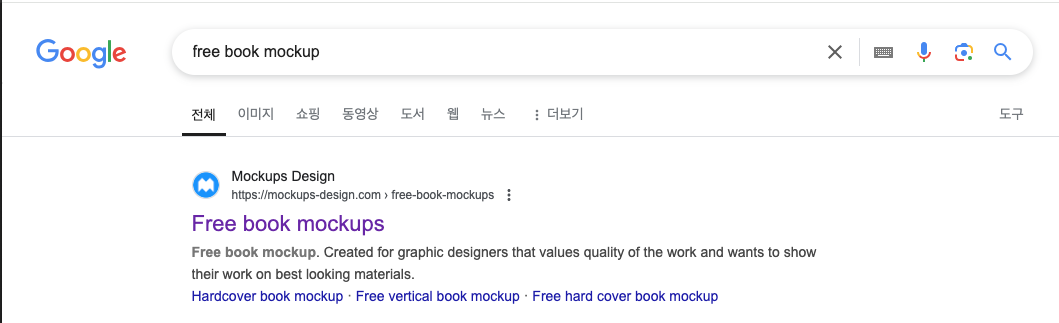
2. 마음에 드는 목업파일 가져와서 세팅해 줍니다.

3. 레이어에서 표지에 해당하는 레이어가
'고급개체'로 되어있습니다.
더블클릭!ㄱㄱ

4. 그럼 이런 화면이 나오는데요
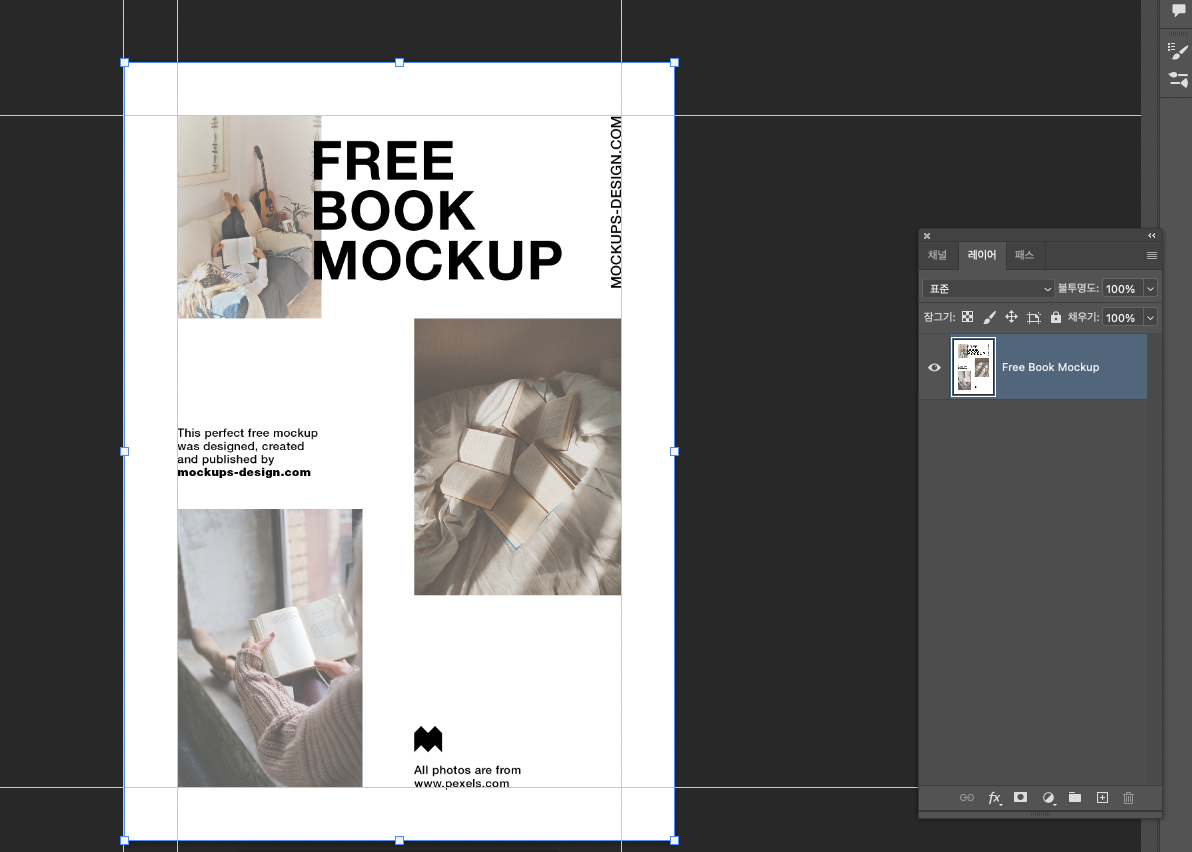
5. 여러분이 만든 표지이미지 가져와서 사이즈에 맞게 조절해 줍니다.
저는 교육용이기 때문에 chat gpt가 하나 만들어줬습니다.
다 하셨으면 'ctrl+S' 눌러 저장!

6. 목업파일 돌아가면 이렇게 되어있죠!
그런데 책의 옆 표지 부분은 어떻게 하나요?
디자이너 분들이라면 이미 만드셨을 테니 위 방법과 동일하게 해 주세요~
만약! 없다 하시면
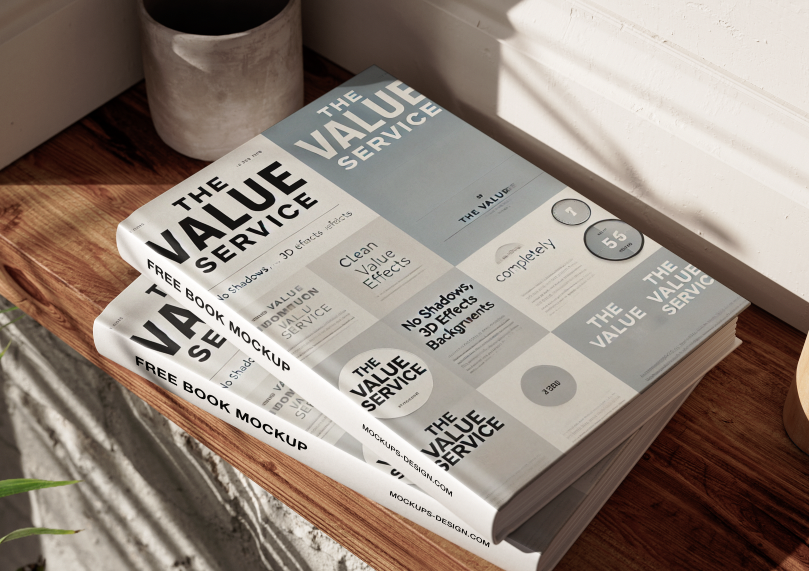
7. 방금 전에 저장했던 파일 들어가서 도구모음의 '자르기 도구'
클릭해 주세요

8. 옆표지에 들어갈 적당한 크기만큼 늘려줍니다!
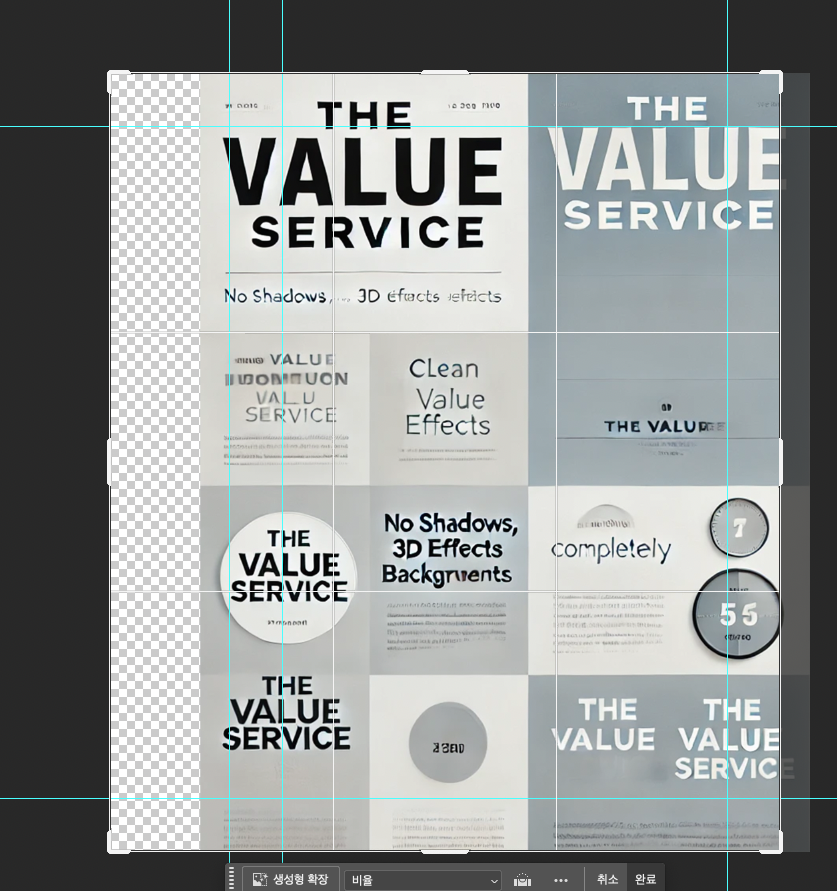
9. 상단에 보면 '생성형 확장' 있으니 눌러주시고요
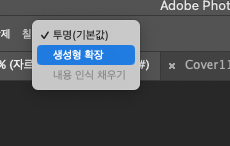
10. 마음에 드는 걸로 골라서 생성!
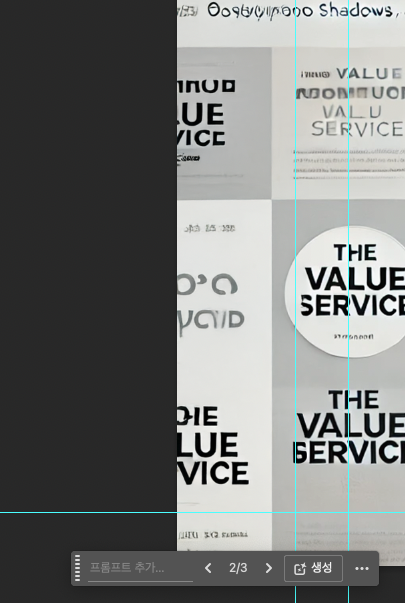
11. 이 레이어가 눌려진 상태에서 'ctrl+c'눌러서
복사해 주세요
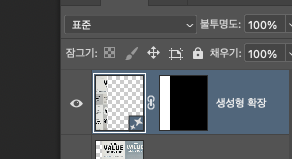
12. 원본 파일로 돌아가면
옆표지 부분도 고급개체로 되어있으니 더블클릭!
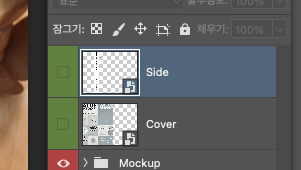
13. 이 상태에서 방금 복사한 옆표지 'ctrl+v'로 붙여 넣기 해주세요
그다음 'ctrl+s'로 저장!
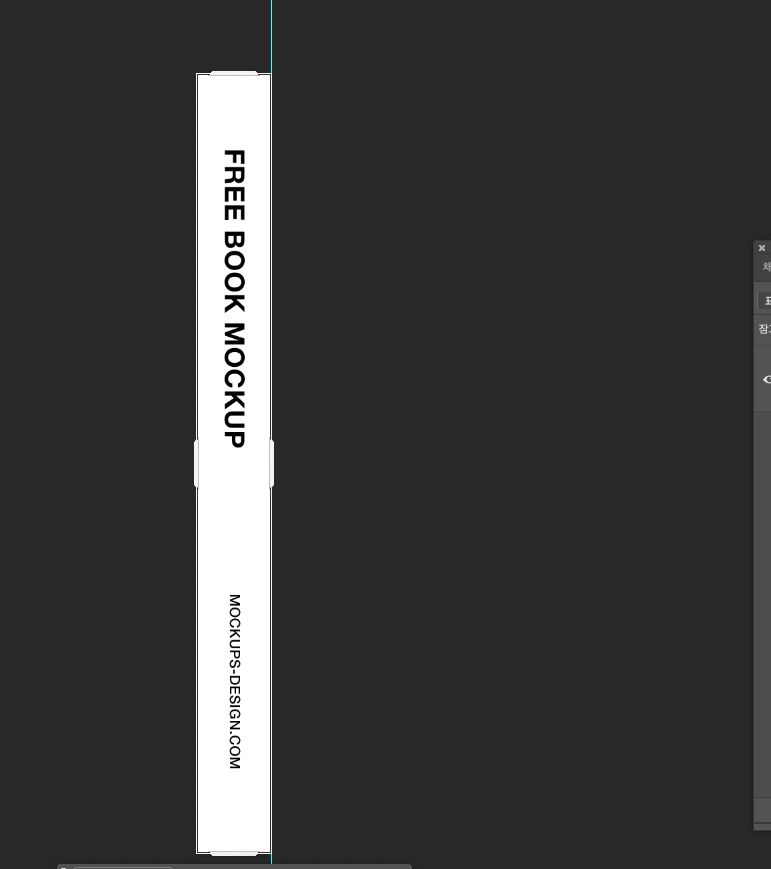
14. 하면 이렇게 된답니다? 참 쉽죠
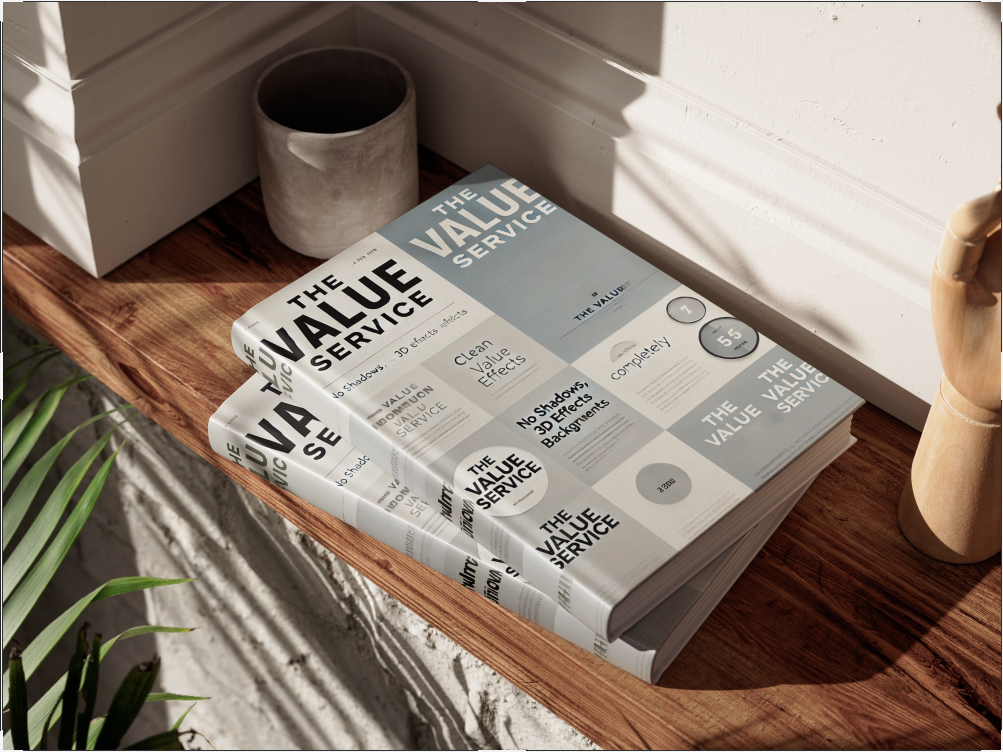
이렇게 완성된 psd에 붙여 넣는 것 말고
이미지로 목업사진만 있을 때에는 어떻게 해야 할지
다음에 포스팅할 테니 구독하고 들러주세요!
'Adobe Photoshop' 카테고리의 다른 글
| 포토샵 커플 사진 솔로로 바꾸기 꿀팁(포토샵 ai 생성 맛보기) (1) | 2025.01.21 |
|---|---|
| 초보자를 위한 Adobe Photoshop : 솔로사진 다리길이 늘리기 (0) | 2025.01.16 |
| 초보자를 위한 Adobe Photoshop : tiny planet 효과 (0) | 2025.01.15 |
| 느낌 있게 벽에 글자 새기기 - 포토샵으로 (2) | 2025.01.15 |
| 포토샵으로라도 덩치 키우기 (자연스러운 사이즈 변경) (0) | 2025.01.14 |



